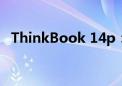一、前言
本文将详细介绍使用U盘重装系统的方法,涵盖从准备工具、下载系统镜像到实际操作的全过程。请确保在操作过程中注意备份重要数据,以免丢失。
二、准备工具
1. 8GB以上容量的U盘
2. 下载并安装Rufus或U盘启动盘制作工具(如Ultralso、WinToFlash等)
3. 下载Windows系统镜像(如Windows 10)
三、制作启动U盘
1. 将U盘插入电脑
2. 打开Rufus或所选制作工具
3. 选择U盘作为目标设备
4. 选择下载好的Windows系统镜像文件
5. 点击“开始制作”并等待制作过程完成
四、重装系统
1. 将制作好的启动U盘插入需要重装系统的电脑
2. 重启电脑,并进入BIOS设置(通常通过按Del或F2键进入)
3. 在BIOS中,将USB设备设置为启动首选设备,保存设置并退出
4. 电脑将从U盘启动,进入Windows安装界面
5. 按照屏幕提示选择语言、时间等设置,点击“下一步”
6. 在安装类型中选择“自定义:仅安装Windows(高级)”,点击“下一步”
7. 选择需要安装系统的分区(通常为C盘),进行格式化并安装系统
8. 等待系统安装完成,自动进入Windows桌面
五、安装常用软件及驱动
1. 连接互联网,更新Windows系统
2. 安装常用软件,如浏览器、办公软件等
3. 根据硬件型号,下载并安装相应驱动
六、系统优化与设置
1. 根据个人习惯,进行Windows系统优化设置
2. 定期清理系统垃圾文件,保持系统运行流畅
3. 备份重要数据,以防意外丢失
七、总结
本文为大家详细介绍了使用U盘重装系统的全过程,包括准备工具、制作启动U盘、重装系统、安装常用软件及驱动以及系统优化与设置等环节。希望能够帮助大家顺利完成系统重装,提升电脑使用体验。
 跳动猜谜网
跳动猜谜网