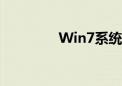一、引言
在Windows 7操作系统中,共享打印机是一项常见的需求,特别是在办公室环境中。通过共享打印机,多台电脑可以方便地访问并使用同一台打印机,提高工作效率。本文将介绍如何在Windows 7电脑上共享打印机。
二、准备工作
在开始共享打印机之前,请确保您已经完成了以下准备工作:
1. 已安装打印机并成功设置。
2. 电脑已连接到网络(局域网或互联网)。
三、共享打印机步骤
1. 点击“开始”菜单,选择“设备和打印机”。
2. 在“设备和打印机”窗口中,找到您想要共享的打印机。
3. 右键点击该打印机,选择“打印机属性”。
4. 在“打印机属性”窗口中,选择“共享”选项卡。
5. 在“共享”选项卡中,勾选“共享这台打印机”选项。
6. 为共享打印机设置一个名称,便于其他电脑在局域网内找到。
7. 点击“确定”保存设置。
四、配置权限和安全性
为了确保打印机的安全共享,您可以根据需要配置访问权限和安全性设置。例如,您可以设置哪些电脑或用户可以访问共享打印机。具体步骤可以参考打印机的属性设置中的“安全”或“权限”选项卡。
五、在其他电脑上连接共享打印机
完成打印机的共享设置后,其他电脑可以通过以下步骤连接到共享打印机:
1. 点击“开始”菜单,选择“设备和打印机”。
2. 在“设备和打印机”窗口中,点击“添加打印机”。
3. 选择“添加网络、无线或蓝牙打印机”。
4. 在搜索结果中找到共享的打印机名称,点击连接。
5. 按照提示完成后续设置。
六、常见问题与解决方案
如果在共享打印机过程中遇到问题,可以尝试以下常见解决方案:
1. 确保所有电脑都在同一局域网内。
2. 检查防火墙设置,确保允许共享打印机的通信。
3. 确保共享打印机的电脑已经开启文件和打印机共享功能。
4. 检查打印机的驱动程序是否兼容所有电脑。
七、总结
通过以上步骤,您应该已经成功在Windows 7电脑上共享了打印机。请注意,随着操作系统的更新和软件的升级,某些步骤可能会有所变化。如果遇到问题,请参考相关文档或寻求专业人士的帮助。
 跳动猜谜网
跳动猜谜网